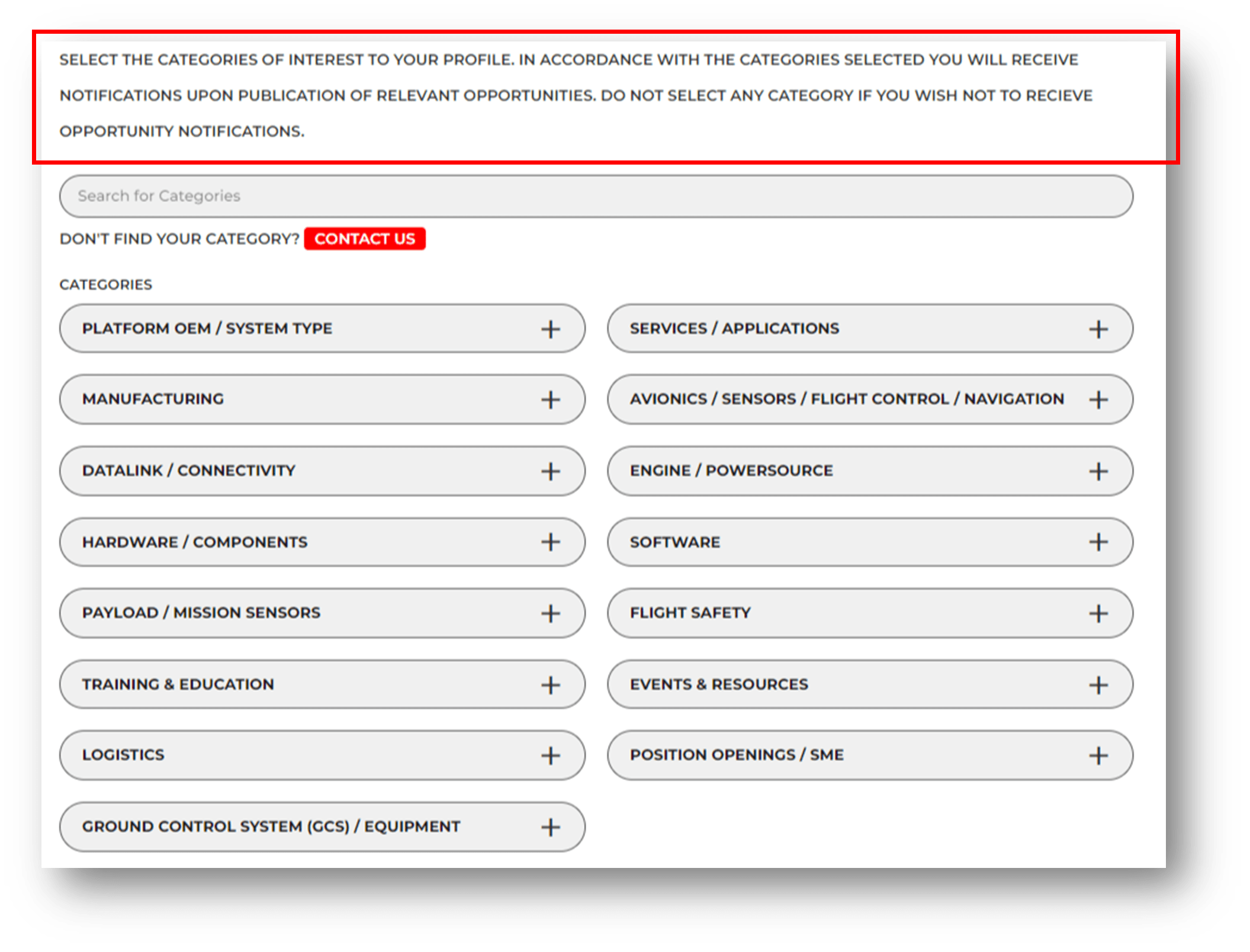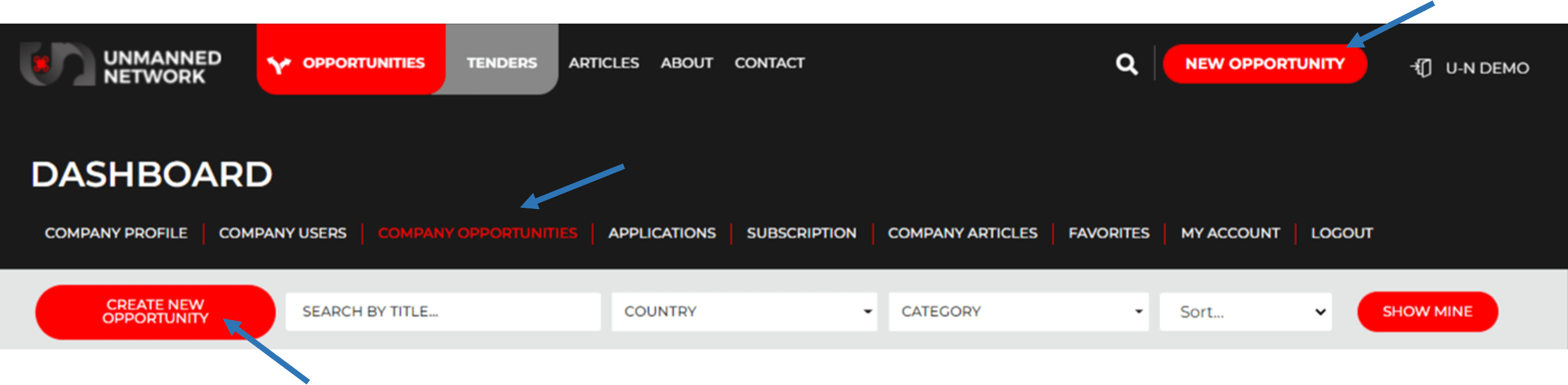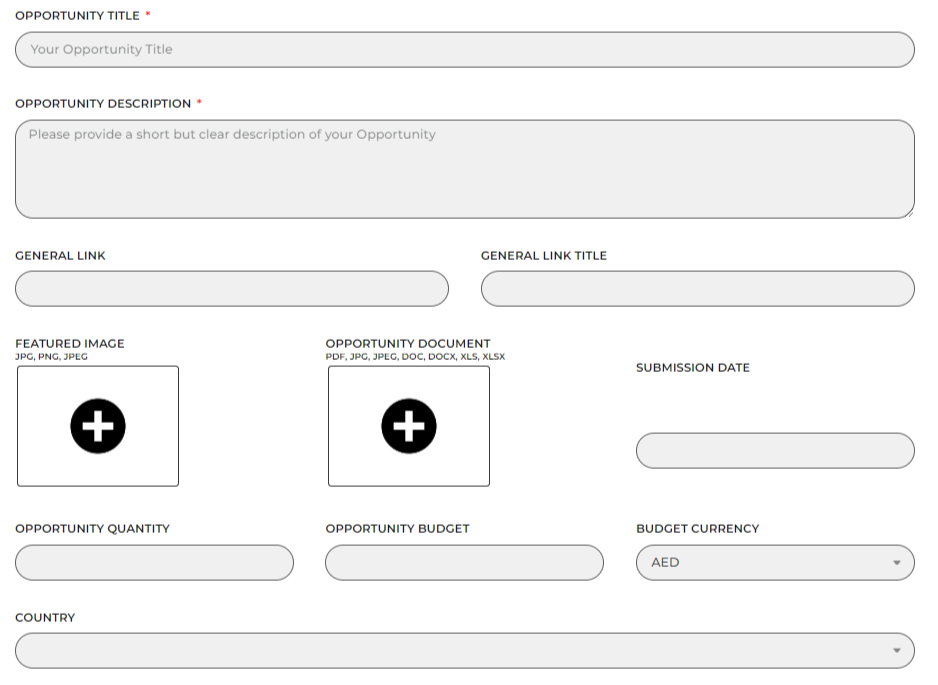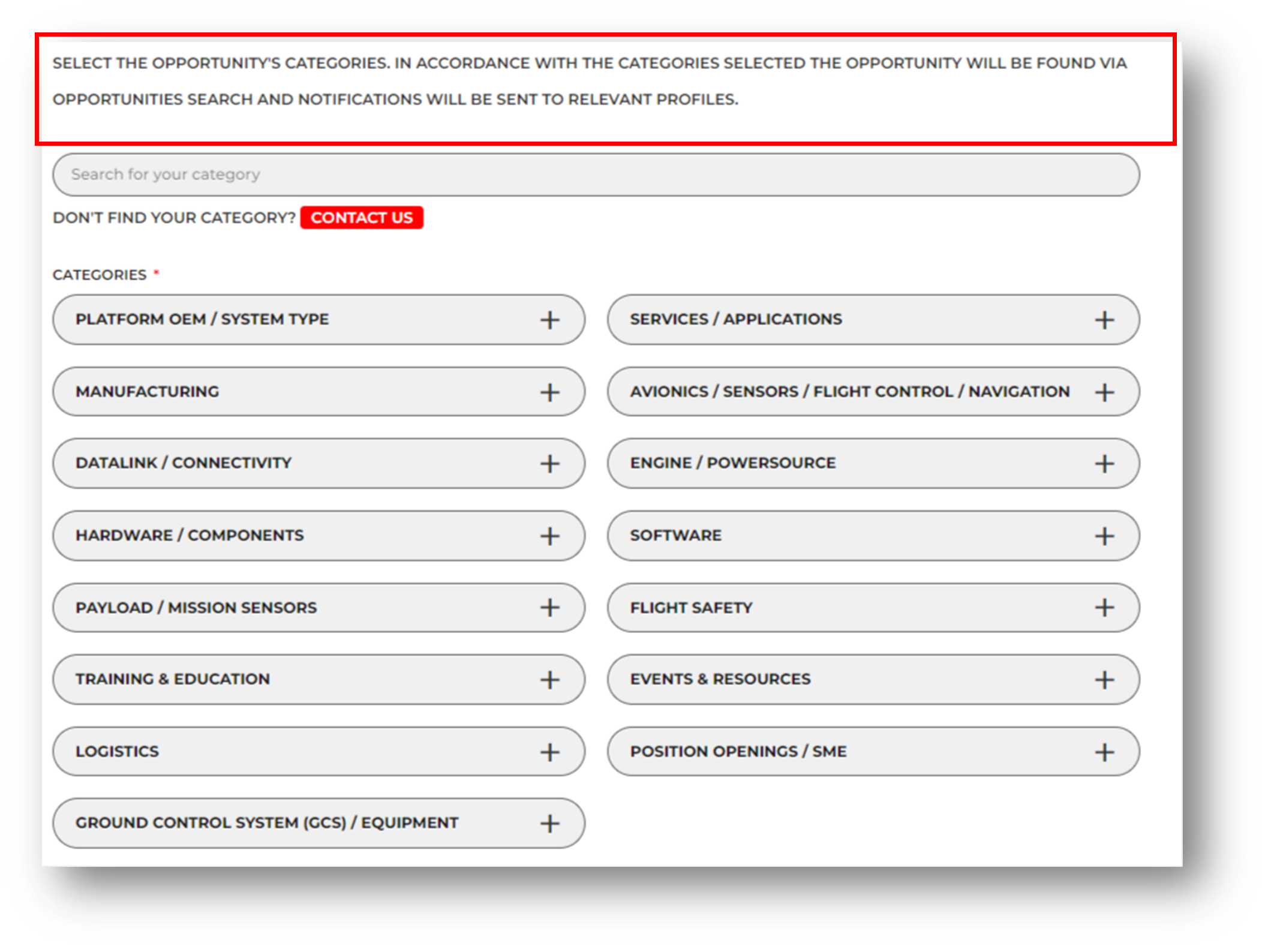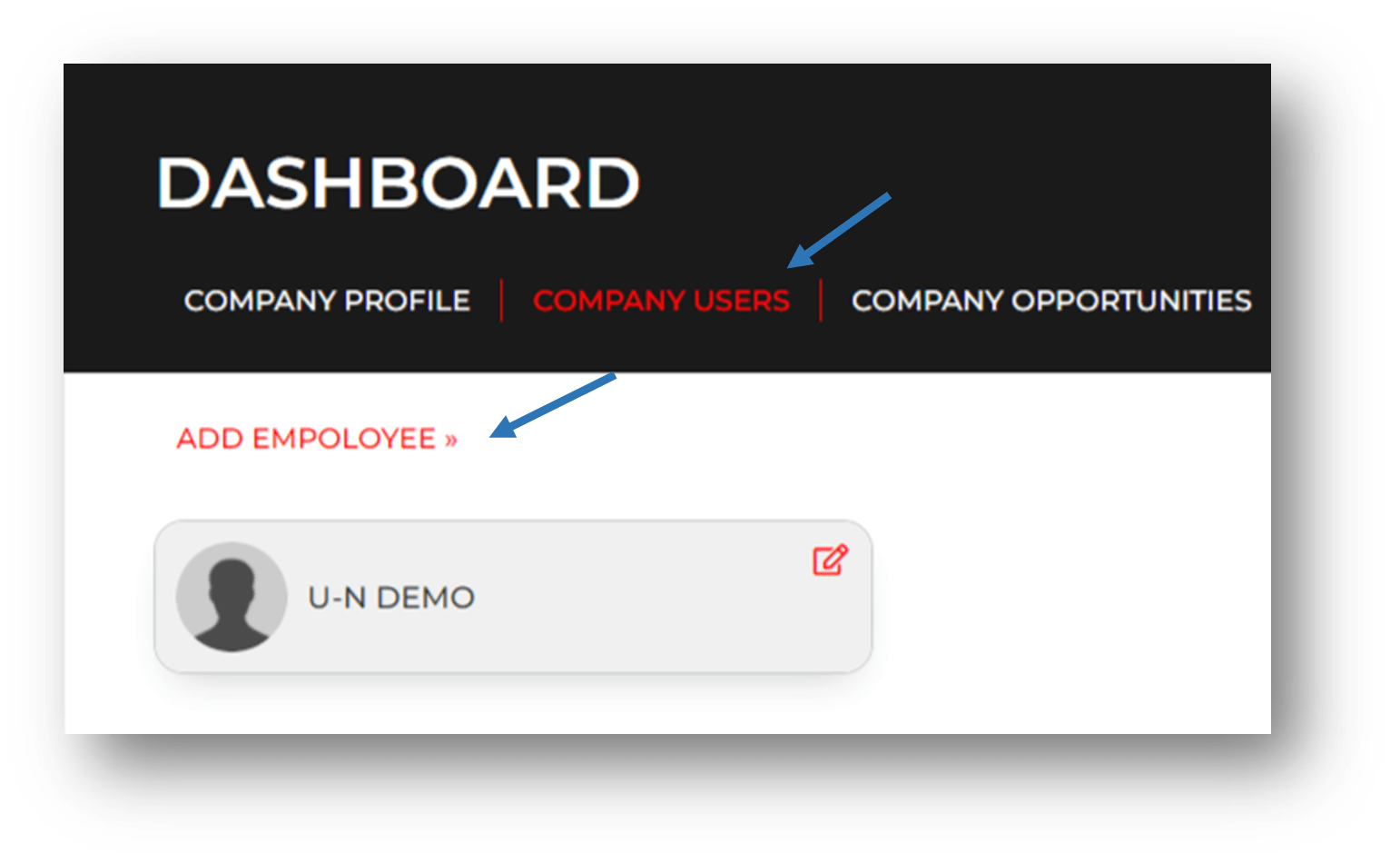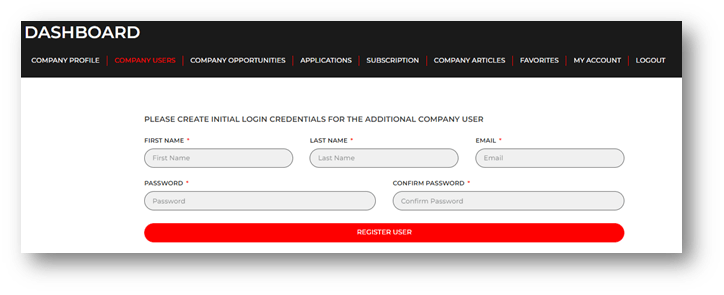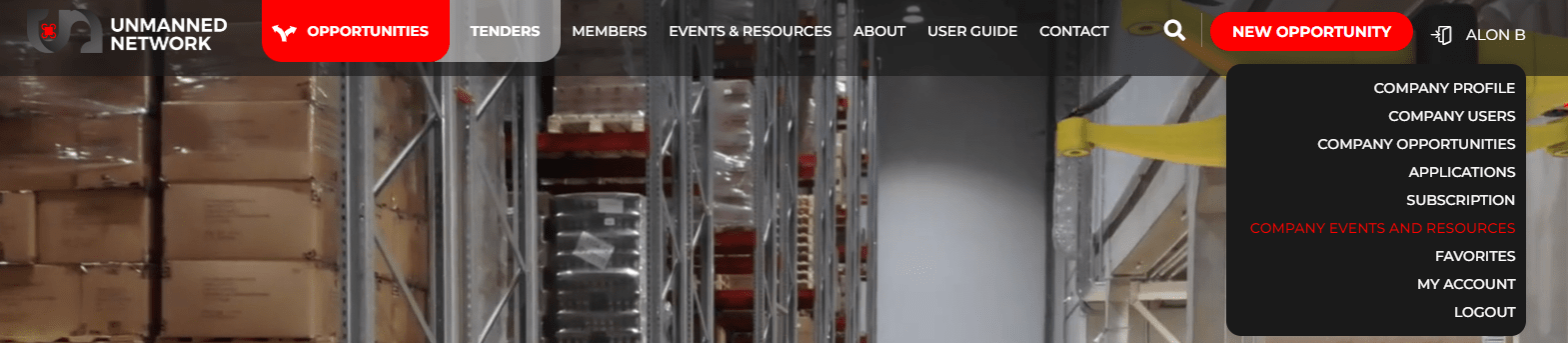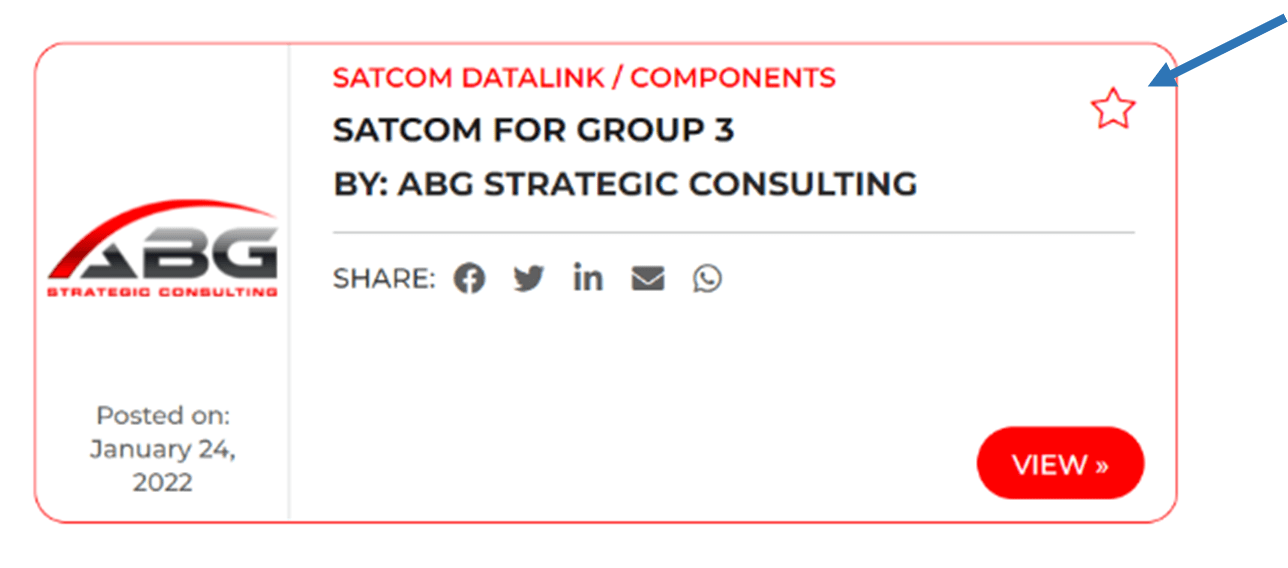Menu
Home » User Guide
Upon initial login after signing up to the Unmanned Network click on Go to Dashboard:
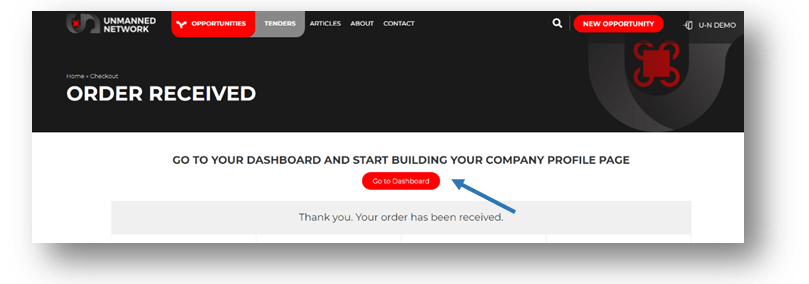
You will then be directed to the Company Profile Set-up page:
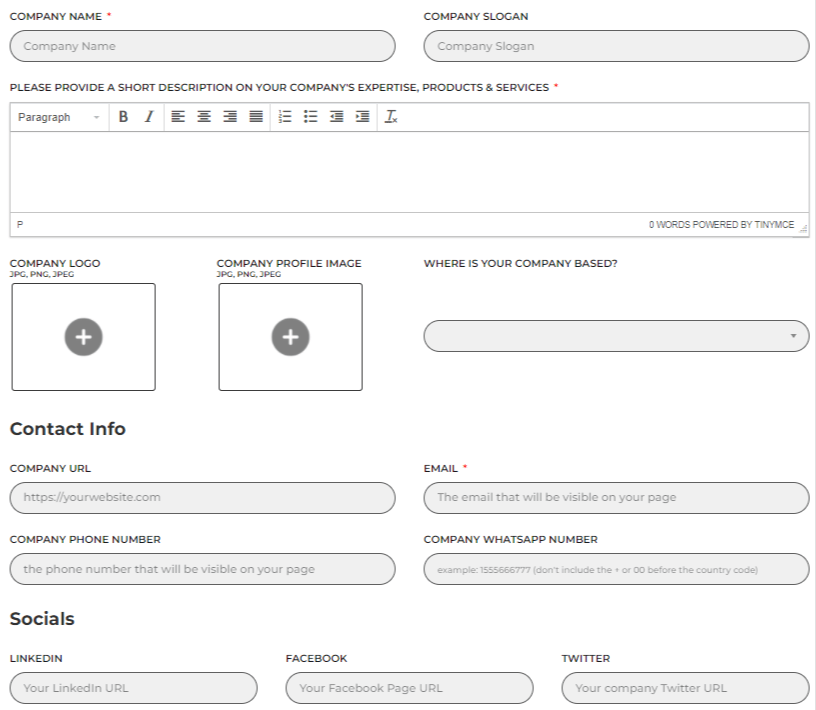
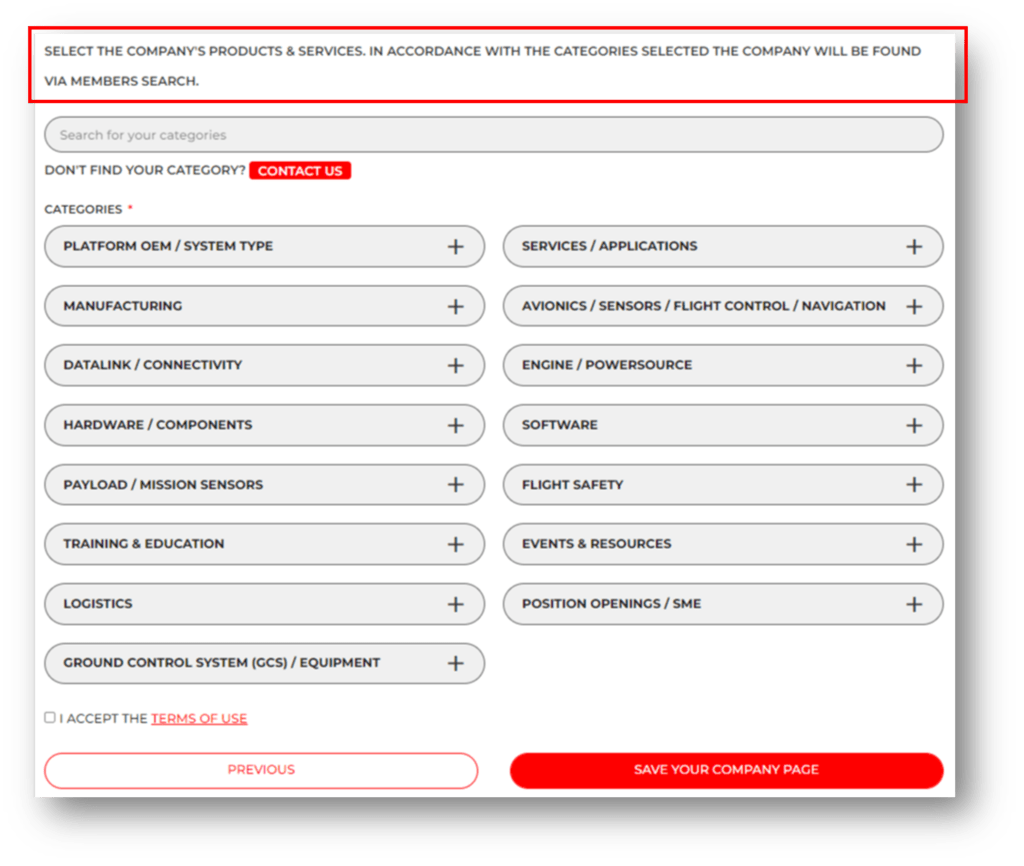
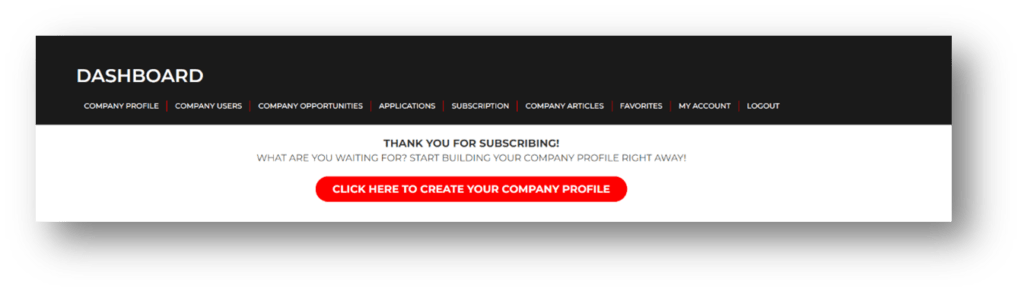
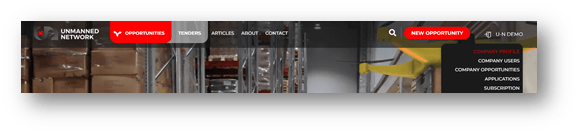
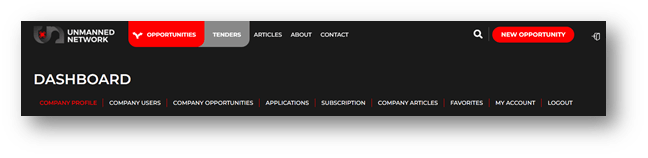
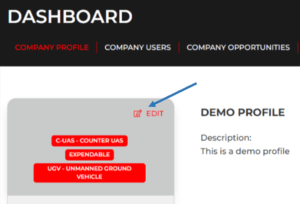
After setting up the member (company) profile you will be redirected to your personal profile / account.
Accessing / editing your personal profile / account can also be accessed via:
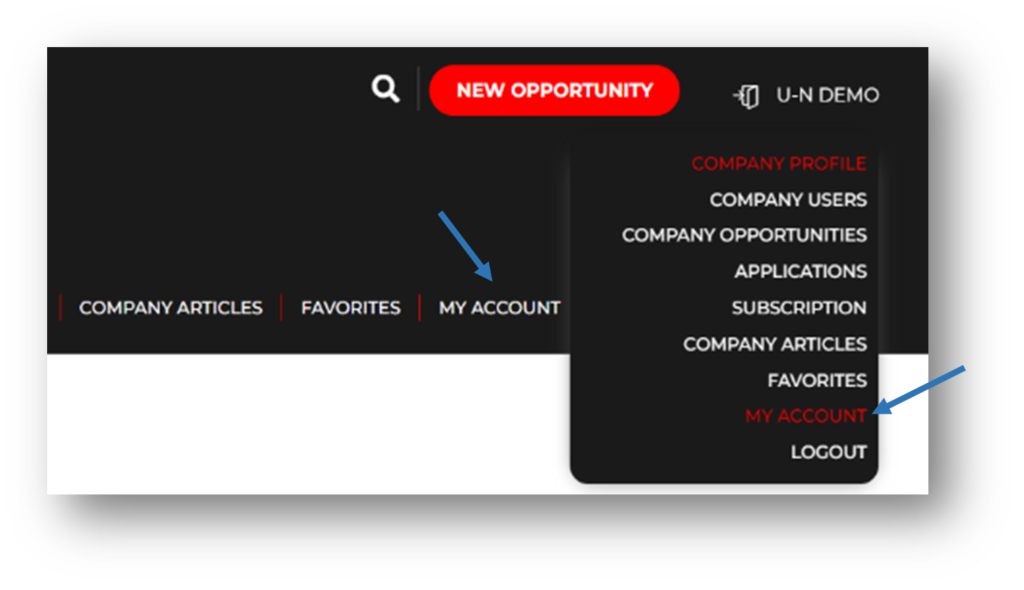
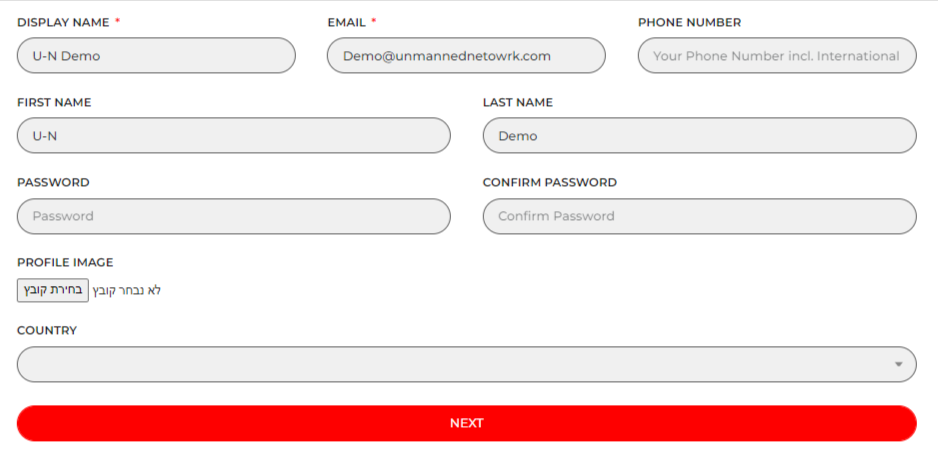
Personal (My Account) Categories: